We all know that iMovie projects are not compatible with Android devices. So if you want to share your iMovie video with your Android devices user-friend, the first thing you need to do is to save iMovie as MP4 as it's one of the most widely used video formats. And this article will offer you 6 ways to save iMovie as MP4 or convert to MP4. Create a new project. When you open up iMovie on your phone, you should be taken to the Projects screen where you'll see a list of all of the projects you've created. To create a new project: Tap Create a Project Movie. Select the clips you want to import. Tap Create Movie. To save an iMovie project to your Mac, you can select the 'Files' option after clicking 'Share Project' in the 'Projects' tab. You can also select the same option the dropdown menu. (Sometimes, the original project media isn't large enough to render in the largest sizes.) You don't see the finalized files in iMovie; rather, iMovie uses the files when you share a project to MobileMe or a social media website such as Facebook or YouTube. When you finalize a project in advance, the process of sharing a movie takes less time.
Just posting this on the internet so that some other poor soul doesn't need to go through the stress of figuring out how to work with the buggy piece of software that is iMovie '11…
I spent a good 12+ hours putting together movie footage my mom took between 1959 and 1969, which is the first footage of my grandparents (who I never knew) I had ever seen. We distilled 75 minutes of footage into 40 minutes, using only a single iMovie 'event,' which seems to have been our first mistake, and adding music, titles, and transitions.
My mom had scheduled a big family dinner for the purpose of watching the video, and as iMovie had become frustratingly slower and slower the longer the movie became, I was still putting the final touches on the video as the evening rolled around. I finally finished, only to find that iMovie refused to export my movie into a watchable format. 'Sharing requires more memory to be available,' it told me, along with instructions to quit and relaunch the application.
I did so and tried to export again, but got the same message. Then I tried moving the movie to a computer with more RAM (4GB as opposed to 2GB), but it too required more memory to be available. Neither computer was capable of rendering the movie in real-time at this point.
So anyway, the solution is simple, but not listed on the internet anywhere as far as I could find. It certainly is not in any of the iMovie documentation. First, you do need to relaunch iMovie. Second, rather than opening the movie you want to export, you right-click on it and select export in the Project Gallery. This obviates the need for iMovie to load your project into memory, and allows it to commit all of the computer's memory to the rendering task.
What a stupid, stupid program. Blegh. How to install photoshop 2018.
Do you want to learn how to export videos using iMovie? This is what you will learn in this tutorial and how to share the videos with family and friends on social media like YouTube, Facebook, Instagram etc.
Quick Navigation:
1. How to Export a Video in iMovie
You created a video in iMovie and now you want to export it, just go to the upper right corner and locate the Share button (arrow pointing up in the box).
Click on that button to export the video. You will have a number of options to choose from in the small window that pops up.
Note:
Exporting to a file is the best option even if your intention is to post your video on any of the social media networks.

Say you want to upload your video to Facebook or YouTube, begin by exporting the file and then uploading it to the network you want.
You get the most flexibility with this approach and you don't have to worry about linking iMovie to any of these platforms.
Now you only have to select the File button and this window will show up on your screen:
#1. Change Title and Description
From the very start, you have the option to modify the title from 'My Movie' to a title of your choosing. How to play minecraft on my computer. You also have the option to modify the Tags and description.
Using the tags is optional, but they do come in handy when managing files in Finder.
How Do You Save A Project In Imovie 11 Version
#2. Change File Size and Video Quality.
From the start, you will notice there are Audio and Video as options. The video can be exported as Audio Only, which will come in handy if you want to create a podcast of your video.
Now, you have the option to choose the resolution quality of the export video, which is usually 540p, 740p and 1080p. However, if your video footage is 4K quality, which iMovie now supports, there will also be a 4K option.
In terms of quality, the next 2 choices are Quality and Compress. The size of the file will change depending on the quality you choose, which will show up on the left side in the preview window. This will also impact how long it takes to export the clip.
High quality is the best option for most applications.
Fast compression takes less time for the video to export. For a higher quality, it will take a longer time to export.
If your computer is fast and you have the time, selecting Better Quality is the best option.
This usually won't impact the file size, but you will get a better result because the computer will do a more complete job of exporting the video.
Select Next when you have the preferences you need.
Figure out where you want iMovie to save the video, then click Save to start exporting.
To follow the progression of the video exporting, click the small circle in the upper right corner. You will also see approximately how much time is left on the exporting.
How Do You Save A Project In Imovie 11 Download
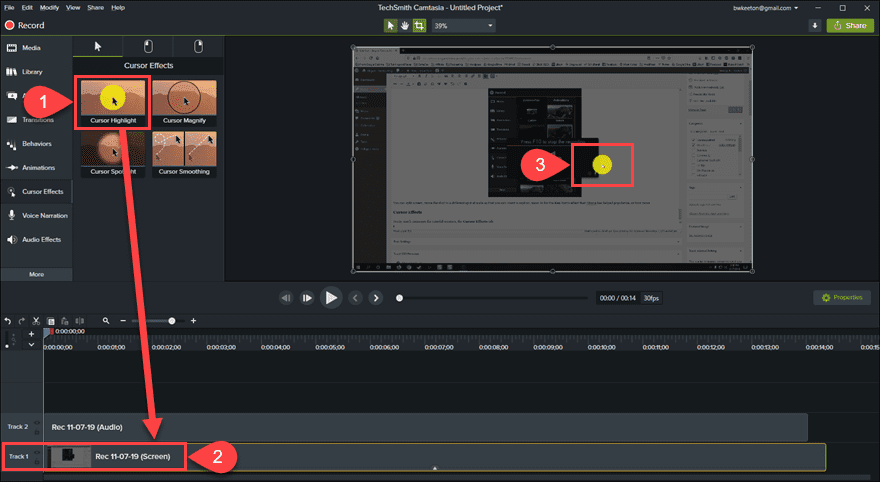
Say you want to upload your video to Facebook or YouTube, begin by exporting the file and then uploading it to the network you want.
You get the most flexibility with this approach and you don't have to worry about linking iMovie to any of these platforms.
Now you only have to select the File button and this window will show up on your screen:
#1. Change Title and Description
From the very start, you have the option to modify the title from 'My Movie' to a title of your choosing. How to play minecraft on my computer. You also have the option to modify the Tags and description.
Using the tags is optional, but they do come in handy when managing files in Finder.
How Do You Save A Project In Imovie 11 Version
#2. Change File Size and Video Quality.
From the start, you will notice there are Audio and Video as options. The video can be exported as Audio Only, which will come in handy if you want to create a podcast of your video.
Now, you have the option to choose the resolution quality of the export video, which is usually 540p, 740p and 1080p. However, if your video footage is 4K quality, which iMovie now supports, there will also be a 4K option.
In terms of quality, the next 2 choices are Quality and Compress. The size of the file will change depending on the quality you choose, which will show up on the left side in the preview window. This will also impact how long it takes to export the clip.
High quality is the best option for most applications.
Fast compression takes less time for the video to export. For a higher quality, it will take a longer time to export.
If your computer is fast and you have the time, selecting Better Quality is the best option.
This usually won't impact the file size, but you will get a better result because the computer will do a more complete job of exporting the video.
Select Next when you have the preferences you need.
Figure out where you want iMovie to save the video, then click Save to start exporting.
To follow the progression of the video exporting, click the small circle in the upper right corner. You will also see approximately how much time is left on the exporting.
How Do You Save A Project In Imovie 11 Download
2. How to Fix'iMovie Export Failed' Problem Errors
Your editing in iMovie is done and you are ready to export your video, but you are getting a Video Rendering Error 10004, or Video Rendering Error 50, or Video Rendering Error 10008 etc.
There are a number of reasons why the exporting has failed, such as no space on your hard drive, outdated versions of iMovie, corrupted clips or frames, or incorrect export file names etc.
Let's look at how to get rid of these annoying errors:
#1. iMovie Video Rendering Error 10004
If your project has a problem with one or more clips, you will see this render error.
Start by going through your project and try to identify any anomalies like flashes or other hitches. If you find the clip with the error, replace it.
If the error isn't obvious, create a duplicate of the project, then open the duplicate on the timeline and remove 50% of the clips. Now, try to share.
If there are no errors, then you know the other half is the problem. If there is an error, then the problem is in that half, therefore, repeat the procedure until you pinpoint the bad clip. Go back to the original project and replace that clip.
Another approach, if the project is potentially corrupted is to copy your timeline and paste it into a brand new project. Word excel 2019.
#2. iMovie Video Rendering Error 10008
If there are black frames in your timeline, you might see this render error.
How to use catalina. To fix this, simply zoom in on the timeline clips and scan them manually by hovering the mouse over the clips. You will get a quick preview of what the output will look like.
When you locate the imported flickered clip, erase the clip that has the black frame.
#3. iMovie Video Rendering Error 108
This error means that your free RAM is limited. Restarting the computer right before sharing will make some RAM available.
Wings of liberty how many missions. The other option is to erase files on your computer to free up some space.
#4. iMovie Video Rendering Error 50
China mystery slot. This error is usually a result of damaged windows system files. Solve this by uninstalling the app, download the most recent version and install the new version as the administrator.
You may also like:
Hey, My name is Paul – nice to e-meet you 🙂 I'm a freelance video editor who has over 4 years experiences of making all types of videos. I founded this website to provide step-by-step and easy-to-follow instructions to first-time editors or beginners like you who want to start their journey in video editing.

